Quick Guide to LinkedIn Advertising

When it comes to professional networking and marketing your business on social media, LinkedIn has become the go-to platform for a growing number of companies. Especially in the B2B space, LinkedIn can be a great avenue for promoting your brand.
But as with any social network, it’s becoming increasingly difficult to make your voice heard. With so many brands creating content, cutting through the clutter is more difficult than ever before.
To enhance your impact, LinkedIn advertising is worth considering. Essentially, this platform provides you with three specific options: Text Ads, Sponsored Content or Sponsored InMail. Text Ads will display in the sidebar on LinkedIn desktop. However, they do not appear on mobile devices. Sponsored Content appears like a post from your LinkedIn Company Page, and it appears on any device. Sponsored InMail uses LinkedIn’s InMail messaging feature to target direct communications to prospective customers. These ads display on any device and can be created using one of your connections as a personalized sender.
If you’ve never tried LinkedIn advertising before, there are a few things you should know before you dive in.
Sponsored Content
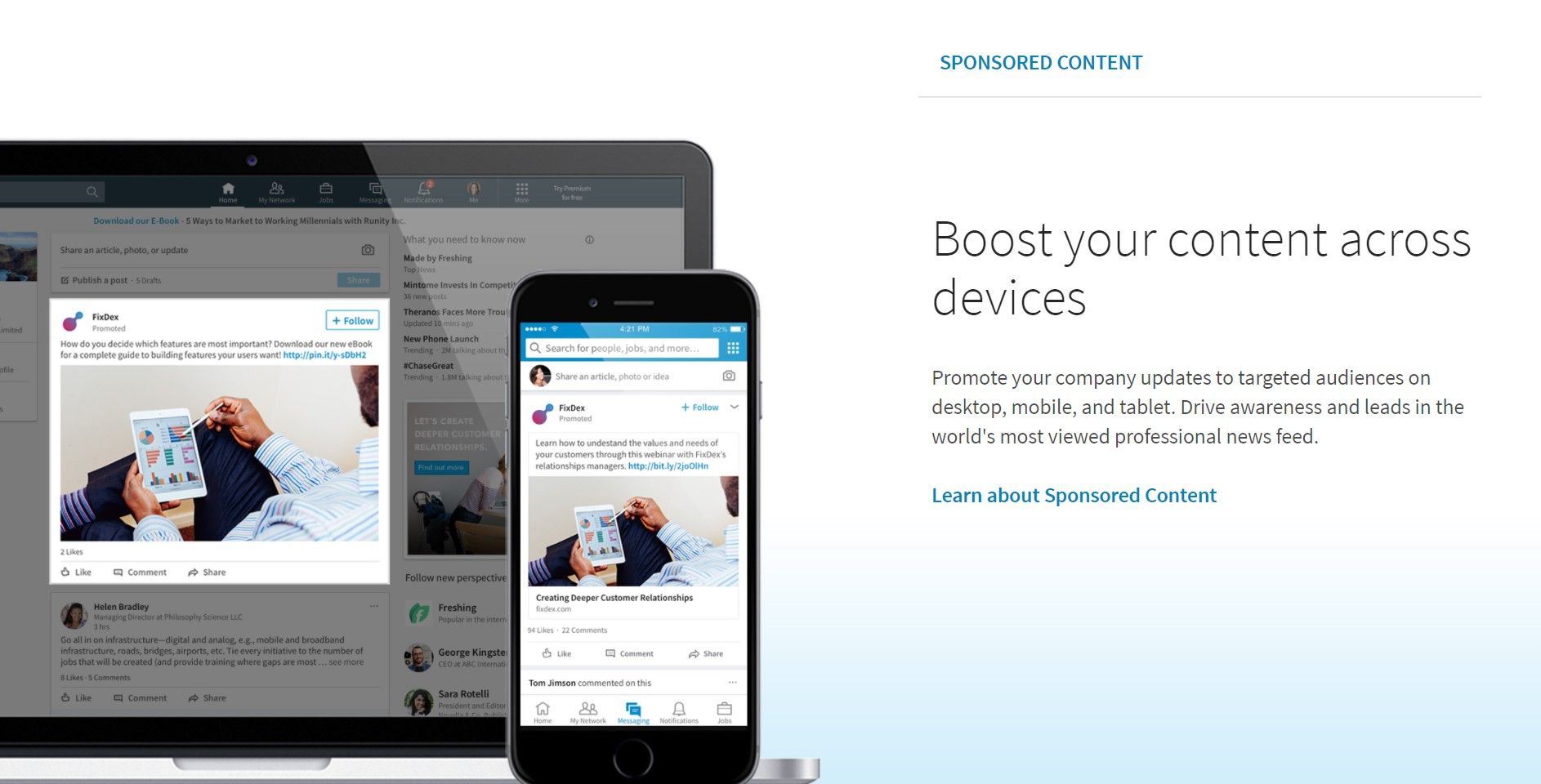
Basically, Sponsored Content is a post from your company page that you pay to boost to a larger audience. You can either use a post you have previously published, or you can create what’s called Direct Sponsored Content (DSC). DSC will not be visible as a post on your Company Page. It will only be visible to those to whom the ad is served.
If you choose to sponsor a previously-published post, simply mark the box next to that post in the listing that appears on your screen. To create new content, click the “Create new Sponsored Content” button that appears in the upper right portion of your screen once you’re in the Ad Manager portal.
If you’re looking for tips on the type of creative to use, here are LinkedIn’s advertising guidelines.
Once you have your content chosen, you’re ready to select your target audience. Scroll to the bottom of the page where you can click “Next” to move to the targeting screen. You can also use the blue navigation icons on the top right of any screen in the ad campaign window.
Text Ads
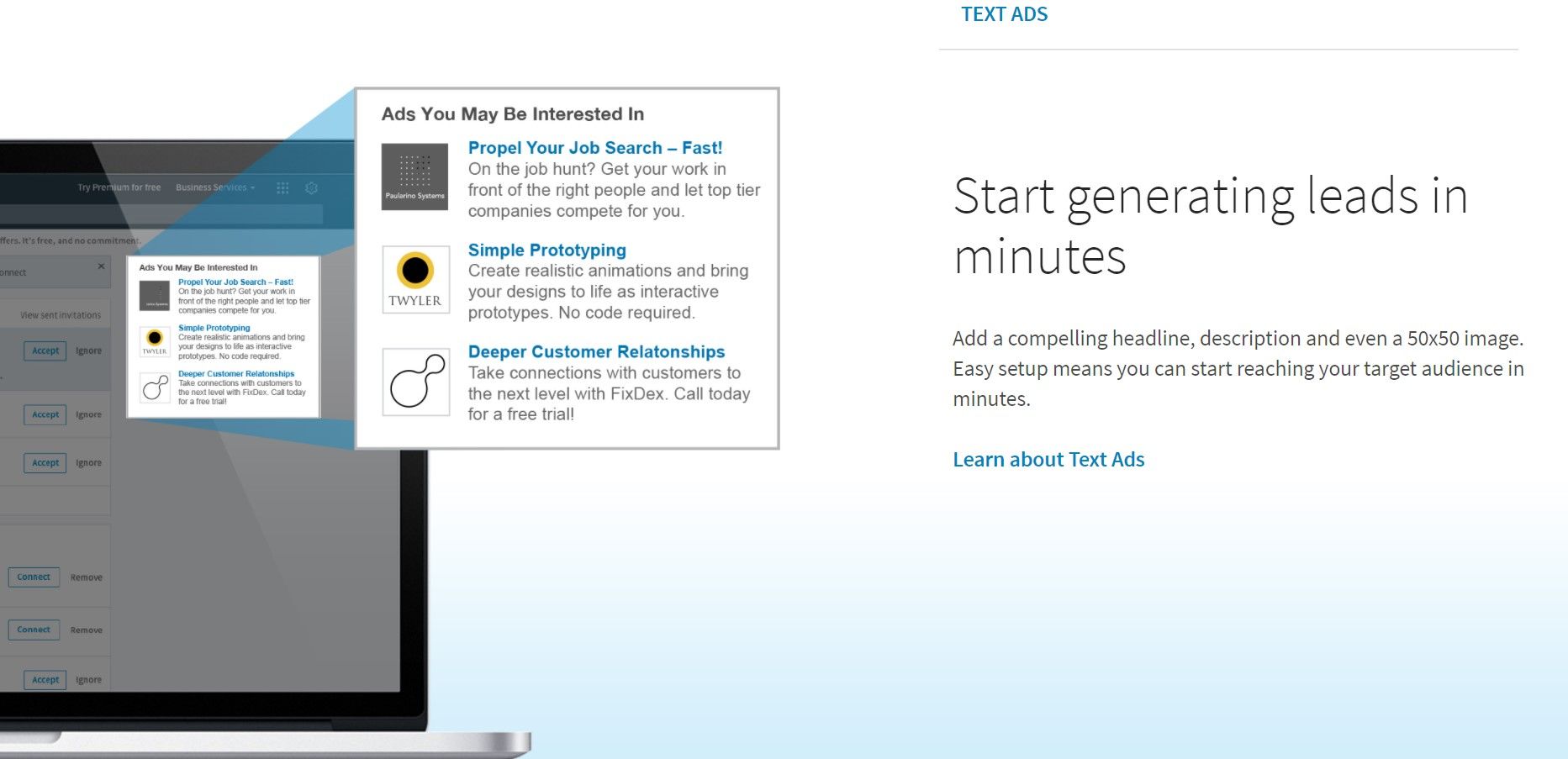
Text ads are similar to banner ads in that they will appear in the sidebar of your desktop LinkedIn feed. Something to keep in mind, however, is that these ads DO NOT appear on mobile devices. Still they can be useful for driving traffic or generating leads.
One advantage of text ads over sponsored content is that you can refresh your creative and targeting without having to end your campaign. This makes it easy to test multiple ads and targeting options to find out what works best for each campaign.
For more information on optimizing text ads, check out LinkedIn’s business guide.
The process for creating your ad is similar to the other options. Just make sure to select Text Ads on the initial ad option selection screen. After that, you’ll name your campaign and set your campaign language.
At this point, you’re ready to put in your ad creative and get your campaign started! For some ideas on what type of creative works best with text ads, here’s a virtual tour from LinkedIn.
Sponsored InMail
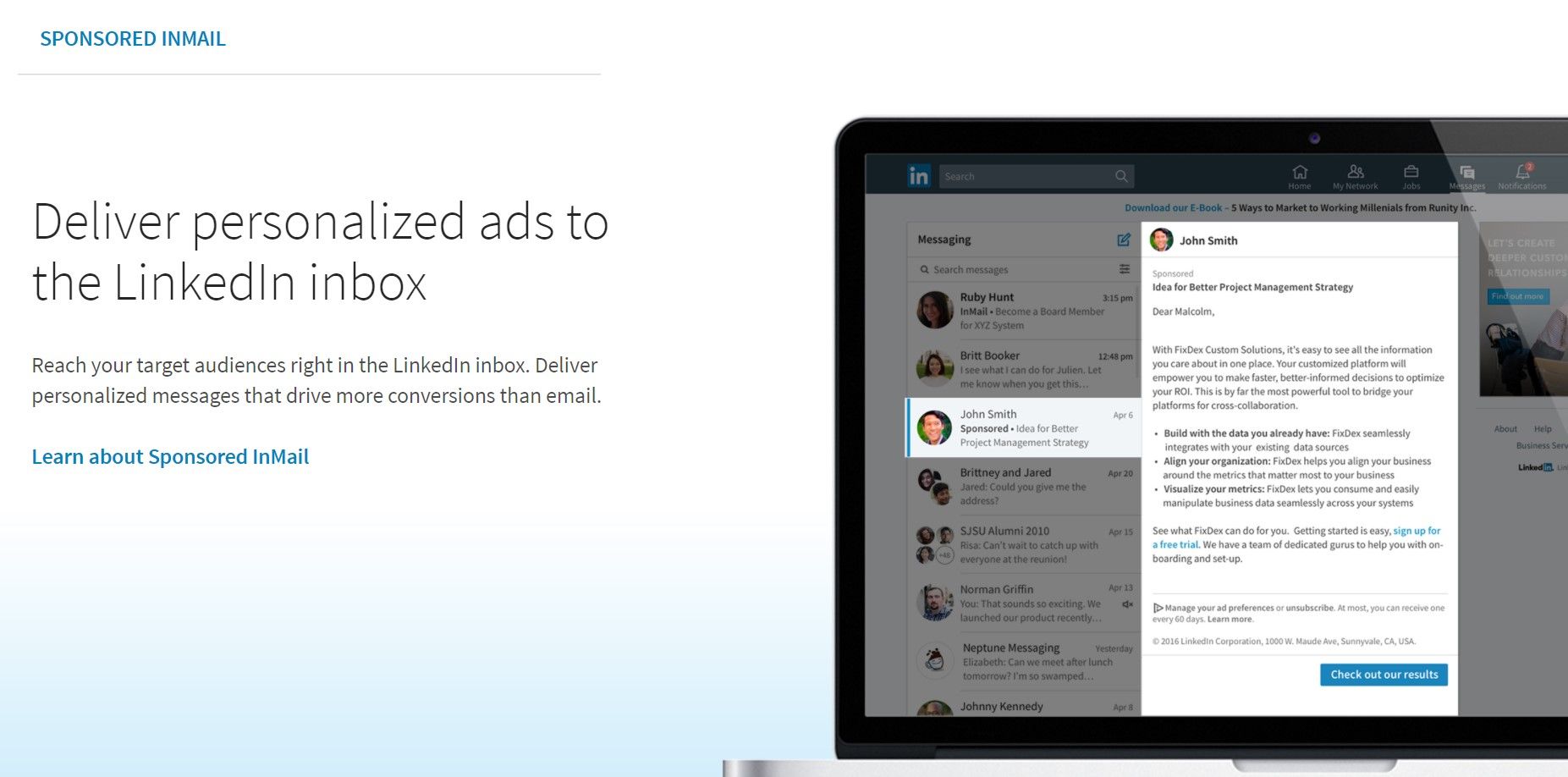
Sponsored InMail is one of the more personal ways to reach LinkedIn users. Using LinkedIn’s messaging feature, you can send personalized messages to the people who matter most to your business.
You’ll create your ad in the same way as the first two options. However, once you’ve selected a name and language for your campaign, you’ll be taken to a screen where you select a preferred sender. Since these ads display in the form of a LinkedIn message, it will appear as if they are coming from a representative of your organization as opposed to your Company Page. You’ll want to select a sender who is a credible person that your audience will trust.
Next, you’ll add your message content. It’s as simple as writing an email. You’ll add a subject line and summary. The summary is an optional field that helps you provide more context for your audience. However, you’ll want to keep in mind that summaries do not appear on mobile.
Then you’ll insert your message text. In the message editor, you’ll notice that there is an “Insert custom fields” dropdown menu. This allows you to create a custom salutation using the recipient’s first and last name. It will provide another level of personalization for your ad. You also have the option to add a footer if you need to insert terms and conditions.
Once your text is set, you’ll be taken to a screen where you can upload your banner creative, insert a landing page URL and designate desired text for a button (i.e. Learn More). You’ll want to make sure you have a clear call to action and that your banner is correctly sized. LinkedIn recommends 300×250 companion banners.
At this point, your ad will be submitted for review and you’ll have the opportunity to create more ads. It’s a good strategy to create multiple ad variations and test what works best with your target audience.
Choose Your Targeting Options
Obviously, the audience you choose for your ad is a major component of creating a successful campaign. You can target based upon location, industry, company size, job seniority and many others. For each targeting option, you are allowed 100 selections, however LinkedIn recommends choosing no more than 20 for each option to keep your audience specific.
First, set the location targeting for your campaign. Start typing a country, state, city or town into the window and select your desired location. You can also tell LinkedIn to exclude certain locations from your ad targeting by clicking on the dropdown menu next to the search bar. This can help you narrow your audience even more precisely.
Under the location targeting is your industry targeting section. Here, you can begin to zero in on your desired audience. LinkedIn has a wide range of industry targets, so you should have no problem finding what you need. As you select industries, you’ll notice your estimated audience number automatically changes. You can find this on the right side of your screen. LinkedIn recommends an audience of at least 300,000, but obviously that number will depend on your ad budget and timeline.
Below the industry targeting section is where you can get really creative. You’ll find targeting options ranging from Company Name to Years of Experience. If you have a focused audience you’re trying to reach, this is where you will highlight them in your ad campaign.
Finally, there are two check boxes below the targeting sections of the screen that can help you widen your ad’s reach. First is an option for using LinkedIn’s Audience Expansion feature. If you check this box, LinkedIn will serve your ad to similar audiences not outlined in your targeting selections. It is a free feature, and it can help you reach more LinkedIn users that you haven’t already outlined. You can also check a box that allows your ad to be served beyond LinkedIn on its partner websites.
If you think you might use this target audience for future ads, click the “Save as new” link. This will allow you to save your outlined audience as a template and can save you time on future ad campaigns.
Set Your Budget
Once you have your targeting outlined, the final step is to set your ad budget. You start by deciding between a Cost per click (CPC) campaign or a Cost per impressions (CPM) campaign. The choice really comes down to your desired outcome. If your only success metric is the amount of eyeballs that view your ad, CPM makes sense. However, most ads are seeking to entice clicks, which makes a CPC campaign the more common choice.
Below that section is the bidding option. Here, you tell LinkedIn how much you will bid on your desired outcome (clicks for CPC, impressions for CPM). The minimum bid is $4.00. Your bid will be determined by your audience. LinkedIn will give you a suggested bid to reach a majority of the audience you outlined on the previous screen. Keep in mind that just because you set a bid doesn’t mean you will actually pay that much for click. In fact, if you’ve created your ad well, you will probably pay much less. But setting a higher bid gives you a better chance of getting clicks ahead of other marketers competing for that same audience.
Next, you can set your daily budget. The minimum daily budget is $10. Also, keep in mind that your actual spend can be up to 20% higher, so you’ll want to keep an eye on your ad spend in the Campaign Manager.
Finally, you can set your ad’s start date. If you want your ad to begin running immediately, mark the “Start immediately” box. You can also set a start date in the future by putting your desired start date in the box directly below.
To set an end date and a lifetime ad budget, click the “Show more” button at the bottom of the screen.
Launch Your Campaign
Now that you have your budget and timeline set, you’re ready to launch your ad! As with all the ad screens, you can still save your campaign as a draft at this point and come back to it later. But, now that you’ve done all the work, it’s time to put your ad out there. Simply click the “Launch Campaign” button at the bottom right corner of your screen. If you marked your campaign to start immediately, your ad is now live. If you set a specified start date, it will start automatically on that day.
Once your ad is live, check back in from time to time using the Campaign Manager to see how it’s doing. With Sponsored Content, you cannot make changes to the ad while it is running. If your ad is not performing to your expectations, cancel it and create a new one.
So there you have it! That’s all it takes to promote your organization on LinkedIn. Given the strong business network LinkedIn boasts, it can be a powerful tool to boost your brand.
(Editor’s note: If you would like more information about LinkedIn advertising or digital advertising in general, we would be pleased to help. Contact us to discuss how we can best serve your brand.)